How to Take Screenshot in Continuation in One Plus
The specialists are there to help you directly.
- Hold the buttons at the same time "On / Off" and "Volume Down".
- Slide the side of your hand off left to right on the screen.
- Use a dedicated and free application.
- Scan the screen:
- Press "Settings" then "Advanced functions".
- You can select "Smart Capture" or "Scan to Capture" options.
- You can also try pressing "Power" and "Home" .
- Then view and share your capture on your Lenovo A Plus.

All the news on Lenovo A Plus in our articles. The experts are at your disposal to help you.
How to take screenshot on Lenovo A Plus
Take a screenshot on Lenovo A Plus is surely very useful in order to memorize a road itinerary, or to allow you to transmit your last news, with the image format, or to easily make some backup copies. It's also super convenient for taking Facebook, Instagram, Snapchat, WhatsApp or other social media snapshots. So, we will therefore see together the procedure of the Android system and the possible ways to take a screenshot of your Lenovo A Plus from the manufacturer's program. Finally: we will discuss the many specialized capture applications.
We will also tell you how you can recover the screenshots from the backup of your Lenovo A Plus.
However, if you don't want to waste time, you could immediately download a specialized app from the 'Play Store' for screenshots.
Make a copy of your native Android phone to Lenovo A Plus
From version four, called Android Ice Cream Sandwich, usually installed on your Lenovo A Plus, you will see that it is quite easy to perform a capture on Lenovo A Plus.
For example, you have two things left to do: hold the volume key down, at the same time press the start key on your smartphone, on the other hand. The other methods are as follows.
- Press 'Home' twice on your Lenovo A Plus
- Press and hold 'On / Off' + 'Previous'
- Press and hold the 'Home' + 'On / Off' buttons
- Watch your screenshot with your photos application on Lenovo A Plus
Be careful, press these two pushbuttons together, so as not to activate one or the other only. It may be a little tricky to do with your device at first, but once it's finished it will be easier for you.
If these two buttons are properly operated you should see a short scene from the Android system, it is confirmation that your screenshot on your Lenovo A Plus has been done.

Enter your smartphone via the manufacturer's system of your Lenovo A Plus
Beware: this method may not be available on your phone, especially depending on the software grind you have. On your model, you must keep the On / Off buttons on your telephone pressed at the same time: as well as the key to return to the cover page.
This second button is located at the very bottom of your device.
It is also possible to take a screenshot of your Lenovo A Plus from the "Settings" menu on Lenovo A Plus.
You have this option available from the main screen of your Lenovo A Plus.
On this menu, you will want to see the possibility to take a screenshot of your Lenovo A Plus.
However, this procedure may not be available depending on the operating software installed in your Lenovo A Plus.
To conclude, sometimes you just have to take a photo of the screen of your Lenovo A Plus with a someone else's device.
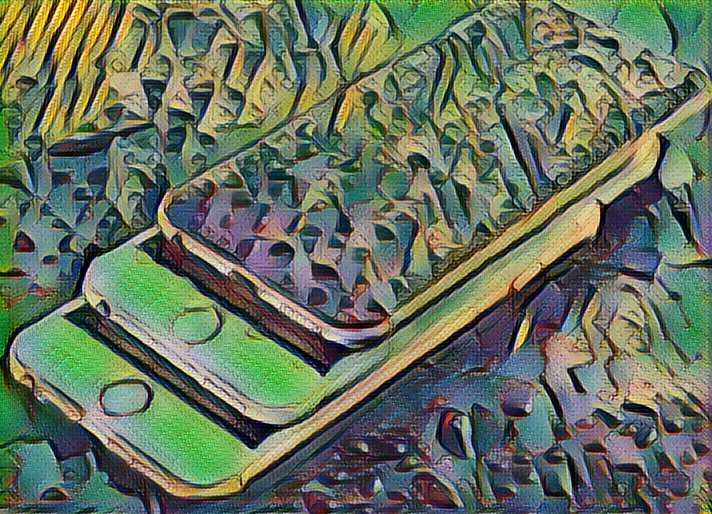
A friend's smartphone can then be very useful.
Take a screenshot with your Lenovo A Plus by downloading a third-party application
Many applications available on the 'Play Store' for screenshots of the Lenovo A Plus allow you to take screenshots. This is why you can download the 'Screenshot Easy' or 'Super Screenshot' applications with your Lenovo A Plus, for example, to take screenshots. To have an appreciation on each downloadable software package, refer to the feedback and comments of the users, you wish to benefit from it.
On the other hand, you will have to set them to save the screenshots of your Lenovo A Plus to the memory of your Lenovo A Plus or to your SD card if you have one.
In this chapter, however, the use of each application will not be detailed.
In conclusion: locate your copies of your Lenovo A Plus in the memory of your Lenovo A Plus
When this entry of your device has been made with your Lenovo A Plus, it may prove difficult to extract it.
You will see: it is very simple if you know the process.
Usually on 'Gallery' visible from the main screen of your smartphone you should see an icon with your screenshots. The last photo is displayed at the beginning of the catalog.
Also it is possible to delete, share or view your screenshots at your discretion. Our whole team hope this tutorial has helped you take a screenshot of your Lenovo A Plus..
A little recap on your screenshot, Lenovo A Plus
Usually a screenshot could be done easily from Android version four.
So your Lenovo A Plus might be able to take a screenshot with one of the following combinations more often than not.
- Press 'Home' twice on your Lenovo A Plus
- Press and hold 'On / Off' + 'Previous'
- Press and hold the 'Home' plus 'On / Off' buttons
Also your Lenovo A Plus could take screenshots by pressing "Volume Down" + "Power". Usually, a short beep will tell you that your screenshot is saved in the folder of the same name, in the 'Gallery'.
On some devices that use Android which has been modified as possibly in your Lenovo A Plus; button combination and storage location may vary.
In addition, if you connect a keyboard to "USB-OTG" pressing the print screen button will take the screenshot.
Normally there is no direct way to programmatically take screenshots in applications not included with the operating system. However, on most devices these software can use the system screenshot functionality without give them special permissions.
You would surely also like: a video taking the screen on Lenovo A Plus
Good news: it is absolutely possible to take a screenshot on film on your Lenovo A Plus.
Lots of downloadable applications on the Play Store for videos you might find useful for that.
A common problem with video recordings based on your Lenovo A Plus is that the action might skip instead of sinking smoothly, due to the low frame rate.
Normally the files created can be large, but the screenshots can help you create books or instructions.
Although, increasingly faster, ordinary computers frequently could not be fast enough to play videos and capture them simultaneously at professional frame rates, to give a figure of thirty fps! Actually high frame rate on Lenovo A Plus is not required to get relatively ok tape. Really, it is possible to capture video from the Android desktop of your Lenovo A Plus at thirty frames per second because it requires a lot less power than capturing another shot. Anyway: it differs depending on the display quality of the Android desktop but especially the transformation obligations required for the capture app and multiple other determinants.
Beware of copyrights or exploitation possibilities
It is not to be overlooked that companies find that the reuse of screenshots could be a waiver of copyright and copyright on their software because it includes an operation from certain widgets and other productions, created for their program.
Usually in Europe or France, regardless of copyright, the screenshots on your Lenovo A Plus can be completely lawfully exploited according to the assumption of acceptable use: the screenshots on your Lenovo A Plus can normally be legally at least used.
All expert teams are at your disposal if you need more information. Find all our articles on Lenovo A Plus to help you. In case of failure, the guarantee could ultimately be of good help to you.
Source: https://comment-reparer.com/en/capture-decran/comment-faire-une-capture-decran-sur-lenovo-a-plus/
0 Response to "How to Take Screenshot in Continuation in One Plus"
Post a Comment